
為了方便剛入手聯想投影儀朋友
小編給大家準備了新手必備教程
一篇文章get聯想投影儀的入門操作
新手入門教程目錄
開機流程
遙控器功能介紹
遙控器配對
連接網絡
畫面調節
備注:如未標注型號,則為小新100\小新365\聯想Yoga7000\小新520通用教程,具體使用功能有差異,以聯想智能投影儀具體型號的實際軟件為準,聯想投影儀會不定期的優化體驗、更新升級系統軟件。
01
開機流程
① 檢查
打開包裝,檢查包裝以及外觀是否破損,核對包裝清單:整機一臺,遙控器一個,電池一對,說明書一本(包含保修卡),電源適配器一個,電源線一根

各個型號機型除主機外型不同,其他一致(以小新520為例)
② 準備工作
仔細閱讀產品說明書,將投影儀擺放在桌面,或者支架上,接上電源線以及適配器,遙控器按電池正負極方向裝配好干電池
③ 開機流程
待電源指示燈顯示為橙色時按壓電源鍵開機→進入開機logo:Lenovo
02
遙控器功能介紹

03
遙控器配對
首次開機,遙控器默認已配對成功,可以直接使用,如果遙控器無響應,可以按照如下方式進行遙控器配對
具體步驟如下:
主頁面——應用列表——更多應用——用戶向導——同時按住:OK鍵+返回鍵,直到顯示配對成功(時間大約1~10秒),不成功,重復操作即可


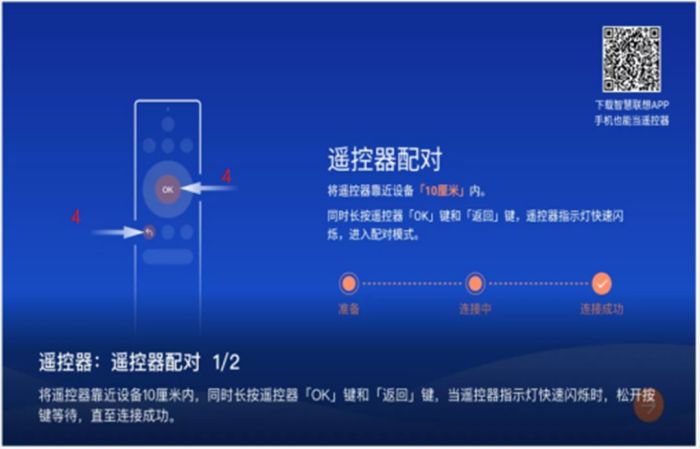
04
連接網絡
通過遙控器設置鍵喚出“設置”菜單→選擇“網絡”
小新100\小新365網絡設置菜單包含:WiFi網絡、網絡測速、網絡診斷
聯想Yoga7000\小新520網絡設置菜單包含:WiFi網絡、有線網絡
首次開機后可根據開機向導完成網絡的連接,也可以在進入系統后再連接網絡
方法步驟如下:
方法一:通過遙控器方向鍵——在主界面右上角有一個網絡標志符號選擇(按遙控器OK鍵)——彈出設置菜單——選擇網絡——向右選擇WiFi網——選擇你的WiFi網絡名稱——輸入WiFi密碼——連接
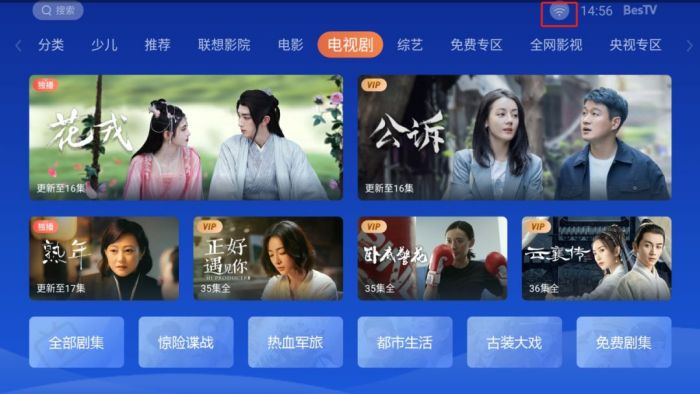
具體步驟(以小新100為例)
方法二:按壓遙控器設置鍵——彈出設置菜單界面——選擇網絡——打開WiFi網絡——選擇你的WiFi網絡名稱——輸入WiFi密碼——連接


05
畫面調節
小新100\小新365
通過遙控器設置鍵喚出“設置”菜單→選擇“投影”,投影設置菜單包含:
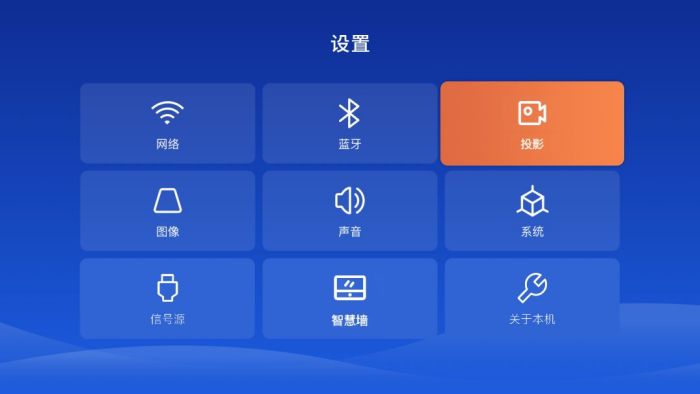
① 畫面對焦
開機自動對焦(默認打開)
位移自動對焦
自動對焦
手動對焦
② 畫面縮放
按壓遙控器設置鍵——彈出設置菜單界面——選擇投影——畫面縮放——出現縮放界面(方向鍵向下為縮小畫面,向上為放大畫面)縮放大小范圍60%~100%
③ 梯形校正
開機梯形校正(默認打開)
位移梯形校正
自動梯形校正
手動梯形校正
梯形校正復位
④ 投影方式
正裝正投(使用頻率最高且為默認方式):依次順序 投影面——投影儀(正擺放)——觀影人
正裝背投:依次順序 投影儀(正擺放)——投影面——觀影人,觀影人與投影儀被投影幕布隔開
吊裝正投(常規投影場景):依次順序 投影面——投影儀(吊在樓頂)——觀影人
吊裝背投:依次順序 投影儀(吊在樓頂)——投影面——觀影人,觀影人與投影儀被投影幕布隔開
聯想Yoga7000\小新520
通過遙控器設置鍵喚出“設置”菜單——選擇“畫面”,畫面設置菜單包含:
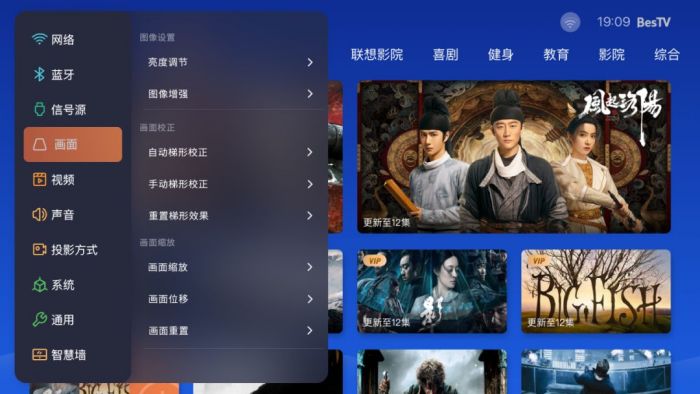
① 圖像設置
亮度調節(環境光適應、亮度模式:冷色、暖色、護眼、自定義模式)
圖像增強(MEMC運動補償開關、AI畫質增強)
② 畫面校正
自動梯形校正
手動梯形校正(只可以調小畫面校正,不可以調大畫面校正)
重置梯形校正(恢復最初始的狀態)
③ 畫面縮放
畫面縮放(100%~50%)
畫面位移(在畫面100%的模式下不可以使用)
畫面重置(完成重新對焦)
④ 校正設置
位移自動梯形校正:需要在移動過程中使用梯形校正的需要打開此開關
幕布自動對齊:需要幕布對齊功能需要打開此開關,且需要投影的幕布帶黑色的邊框,同時該功能處于調優階段有一定的誤差
畫面智能避障:打開此開關,在自動梯形校正時,觸發畫面智能避障,且智能避障功能處于調優階段,有一定的識別誤差,后期通過軟件升級優化功能,給您最優的體驗,謝謝支持
陀螺儀水平校正:當投影儀放置在非水平面時,如果需要精準的梯形校正,需要陀螺儀水平校正一次,在此基礎上,進行梯形校正會比較準確
⑤ 畫面對焦
自動對焦:選擇時會自動觸發一次自動對焦
手動對焦:選擇時會喚出手動對焦畫面,按遙控器:上、下鍵即可手動調整畫面清晰度
⑥ 對焦設置
位移自動對焦:打開此開關,當機器移動時,投影儀會自動觸發對焦
開機自動對焦:打開此開關為開機時,投影儀會自動對焦清晰
智能動態對焦:打開此開關時,為無感對焦模式,對焦時不會出現對焦框









 明基投影機
明基投影機 堅果投影機
堅果投影機 科視投影機
科視投影機 極米投影機
極米投影機 SONNOC投影機
SONNOC投影機 寶視來投影機
寶視來投影機 視美樂投影機
視美樂投影機 當貝投影機
當貝投影機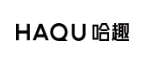 哈趣投影機
哈趣投影機 WAP手機版
WAP手機版 建議反饋
建議反饋 官方微博
官方微博 微信掃一掃
微信掃一掃 PjTime
PjTime